 |
 |
|
|
 |
Свободное програмное обеспечение - твоя свобода. |
|
| Введение |
| Независимо от того, как хорошо Вы можете моделировать, вам необходимы хорошие
материалы и текстуры, чтобы ваша модель выглядела более реалистично.
В этом уроке, Вы узнаете как Блендер работает с материалами. Этот урок, основан на уроке Создание Замка и является его продолжением. |
|

Конечный результат |
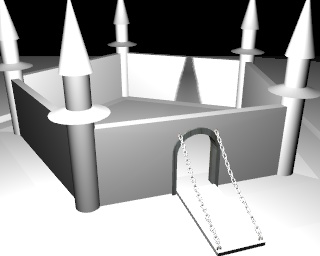
Замок перед наложением текстур. |
| Вам необходимо изучить предыдущий учебник, или загрузите по ссылке ниже, уже
готовый, сделанный мною замок. А также обратите внимание, что
я добавил некоторые мелочи, такие как: разводной мост и ров. Все это
я сделал, используя ту же технику, которая описана в Создание Замка. |
|
Чтобы сделать все это немного проще, я переместил объекты в разные слои. Это позволит Вам отображать только необходимые на данный момент объекты, нажатием на кнопки
1 - Ров
2 - Пол
3 - 1 Башня (остальные в слое 9)
4 - Передняя стена
5 - Дверь, разводной мост и цепи
6 - Внутренняя площадь
7 - Вода
8 - Остальные стены
9 - Остальные башни
Чтобы отобразить слой, нажмите соответствующую цифру на вашей клавиатуре. А чтобы показать все слои одновременно, нажмите клавишу ~ (тильда). |
|
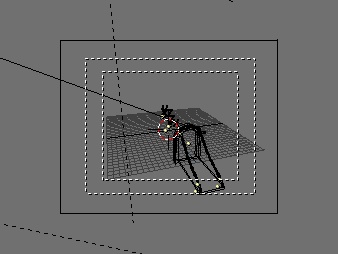
Отображение только разводного моста, в слое 5. |

Переключение на окно с кнопками материалов. |
| Создание нового материала |
Давайте начнем и создадим новый материал, без текстуры. Выберите
объект ров, в первом слое, нажав клавишу  и выбрав сам объект и выбрав сам объект
Чтобы начать работу с материалом, перейдите в окно с кнопками материалов.
Вы можете сделать это нажав на иконку, сначала в виде серого, а птом
в виде красного шарика, в заголовке окна или нажав  . .
Позже, я добавлю на него слой прозрачной водной поверхности.
|
|
На данный момент, нет никакого материала, связанного с объектом,
поэтому, в окне с кнопками материалов пусто. Первым делом, мне нужно
добавить материал. Найдите в окне с кнопками материалов, на панели
Material, кнопку Add New и нажмите ее.
|
|

Кнопка обзора материалов. |
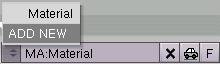
Выбор существующего материала или создание нового. |
| Или же нажмите кнопочку со стрелками (рядом с Add New), выскочит
меню, которое предложит или создать новый, или выбрать уже существующий
материал. В нашем случае выбираем 'Add New'. |
|
| Давайте поближе рассмотрим кнопки которые появились этом окне.
В дальнем левом конце окна, находится панель Preview - предварительный
просмотр материала. Любые изменения, которые применяете к вашему материалу,
немедленно отобразятся здесь. По умолчанию, здесь материал отображается
на плоскости, но если Вы предпочитаете сферу - просто кликните на
иконку, в виде желтого шарика. |
|

Предварительный просмотр материала |
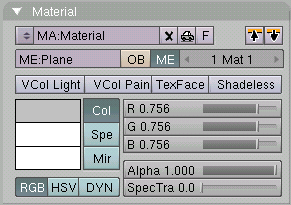
Цвета |
| Следующая панель Material, определяет цвет материала. Измените
значения слайдеров R, G и B, чтобы создать классный, темно синий материал,
для вашего рва. Изменения отобразятся в реальном времени, в секции
'Color'. Для моего материала, я установил R=0.1, G=0.3 и B=0.6. |
|
| Эти кнопки (панель Shaders) затрагивают свойства материала,
типа зеркальность, твердость, прозрачность и т.д. Пробуйте изменить
их значение и посмотрите, как это отразится в окошке предварительного
просмотра материала (для лучшей наглядности, переключите на сферическое
отображение материала, вместо плоского). Я изменил значение Spec на
1 и Hard на 75, чтобы получить хороший пластик. |
|
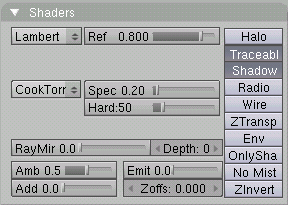
Свойства материала |

Изменение названия материала
|
Когда Вы удовлетворены вашим новым материалом, Вы должны дать
ему другое название. Это облегчит вам труд, если Вы потом захотите
применить его к другому объекту. Кликните левой кнопкой мыши по имени
материала (вероятно он назван как 'MA:Material') и введите новое название.
После этого нажмите  . . |
|
А теперь давайте посмотрим на ваш первый материал! Нажмите  , чтобы визуализировать сцену ( если Вы не используете загруженный вами мой замок, Вы должны добавить в сцену освещение (лампы). Если у вас в сцене не будет ни одной лампы, то после визуализации (рендеринга), вы ничего, кроме черноты, не увидите!!)
. , чтобы визуализировать сцену ( если Вы не используете загруженный вами мой замок, Вы должны добавить в сцену освещение (лампы). Если у вас в сцене не будет ни одной лампы, то после визуализации (рендеринга), вы ничего, кроме черноты, не увидите!!)
. |
|
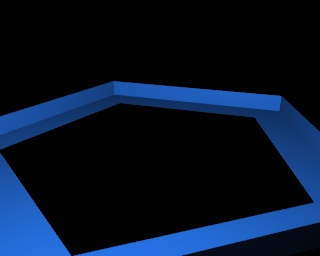
Синева! |

Управление изображением стены замка
|
| Я бы мог бы продолжить применение этого материала к другим объектам, но все в сцене, выглядело бы, как-будто сделанное из пластика. Для придания реализма, я добавлю изображение, в качестве текстурной карты. Для этого, я подготовил картинку стены замка. |
|
| Вы заметите, что я немного
поработал над картинкой, чтобы избавится от швов в текстуре. Если
Вы знакомы с Gimp (свободная программа для манипуляции изображений),
Вы можете сделать, это опцией 'make seamless'. Очень неплохая идея:
подготовить изображение прежде, чем Вы примените его, как карту текстуры.
|
|
| Включите слой 4 и выберите
переднюю стену. Создайте для нее новый материал. Теперь взгляните на правую
часть окна с кнопками для настройки материалов . Там есть панель Texture,
на которой расположен столбик из 8 кнопок. Каждая из них может содержать
текстуру, которую Вы можете применить к материалу. Кликните мышкой по первой
и добавьте новую текстуру, выбрав кнопку 'Add New' или нажмите кнопочку
со стрелками (под кнопкой 'Add New'). Эта кнопка, работает таким же образом,
как и при создании материала. После этого, панель поделится на три закладки:
Texture, Map Input и Map To. |

8 каналов текстуры.
|
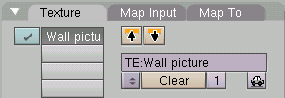
Данные текстуры |
| Также как и для материала, Вы можете дать новое название каждой текстуре, кликнув левой кнопкой мыши по полю для названия. Если Вы хотите удалить текстуру, нажмите кнопку 'Clear'. |
|
Чтобы настроить параметры текстуры, переключитесь на окно с
кнопками текстуры. Нажмите иконку текстуры (иконка с изображением
пятнистой плоскости) или клавишу  . . |
|

>Переключение к окну кнопок текстуры.
|
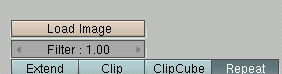
Подготовка для загрузки изображения. |
| Найдите панель Texture-Colors и в ней, нажмите кнопку 'Image'.
После этого, правее, появится еще панель, с названием Image. Сейчас,
мы не будем обращать внимание на все кнопки в этом окне, кроме одной:
'Load Image' на панели Image. Кликните по ней, чтобы вызвать окно
выбора файлов. |
|
Это окно, работает также как и другие окна в Блендере. Чтобы
загрузить вашу картинку, выберите ее название левой кнопкой мыши и
нажмите  . Альтернативный способ - это кликнуть
средней кнопкой мыши по файлу картинки и она загрузится мгновенно. . Альтернативный способ - это кликнуть
средней кнопкой мыши по файлу картинки и она загрузится мгновенно. |
|
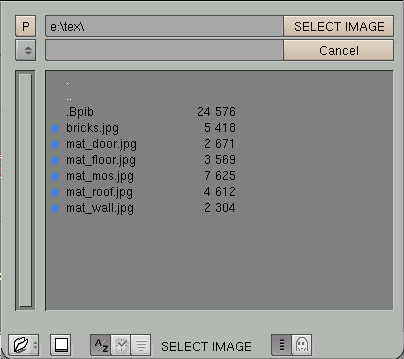
Выбор текстурной карты |

Определение метода отображения. |
Вернитесь к кнопкам материалов, на панели Texture, выберите
закладку Map Input и обратите внимание на кнопки настройки метода
отображения (метод проекции). Они определяют как текстура ложится
на объект. Основные из них: 'Flat', работающий как слайд-проектор.
Если применять его не осторожно, то картинка может быть искажена.
Вторая опция, 'Cube', накладывает карту на все стороны вашего объекта. В большинстве случаев, работает достаточно хорошо, без дополнительных настроек.
'Tube' и 'Sphere' , как Вы понимаете, для отображения карты на трубообразных и сферических объектах.
Для стены, выберите Cube. |
|
Если вы сейчас сделаете пробный рендеринг ( ), то увидите, что
кирпичи слишком большие, по сравнению со стеной. Вот здесь (закладка
Map Input) нам понадобятся кнопки Size: используйте их чтобы настроить
размер кирпичей. Вы можете сжать вашу картинку, изменяя размер вашей
текстуры по направлению X или Y . Я определил что SizeX=3 и SizeY=1.5
дают хороший результат. Если Вы будете использовать свою текстуру,
то параметры, конечно же будут отличатся. ), то увидите, что
кирпичи слишком большие, по сравнению со стеной. Вот здесь (закладка
Map Input) нам понадобятся кнопки Size: используйте их чтобы настроить
размер кирпичей. Вы можете сжать вашу картинку, изменяя размер вашей
текстуры по направлению X или Y . Я определил что SizeX=3 и SizeY=1.5
дают хороший результат. Если Вы будете использовать свою текстуру,
то параметры, конечно же будут отличатся. |
|
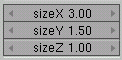
Изменение размера текстуры. |

Стена с картой кирпичей. |
Тоже самое делаем для остальных стен. Нажмите   чтобы показались остальные
стены ( чтобы показались остальные
стены ( позволит отображать
4 слоя сразу ) и выберите их. Используйте кнопку выбора материала
(кнопочка со стрелками), чтобы применить материал стены к этим объектам.
А теперь, после пробного рендеринга ( позволит отображать
4 слоя сразу ) и выберите их. Используйте кнопку выбора материала
(кнопочка со стрелками), чтобы применить материал стены к этим объектам.
А теперь, после пробного рендеринга ( ), стены как настоящие! ), стены как настоящие! |
|
| Наносим текстуру на башню |
Текстурирование башни, очень похоже на такую же операцию со стенами. Только в этот раз,
я использую другой метод отображения текстуры. Из-за того, что башня имеет округленную форму, нет смысла применять к ней метод 'Cube'. Вместо этого, я применил цилиндрическое отображение карты
'Tube'. И затем, подстраиваю размер, как описано выше.
Башня состоит из двух разных объектов, поэтому, начнем с создания
новых материалов для нее (крыша и стены). Загрузите для них соответствующие
текстуры. |
|

Черепица. |
Если Вы используете башню сделанную вами, то вам необходимо
отделить крышу от остальной части башни. Для этого, войдите в режим редактирования и при помощи коробочного выделения ( ), выберите вершины которые Вы хотите отделить. Затем нажмите ), выберите вершины которые Вы хотите отделить. Затем нажмите  и подтвердите разделение. и подтвердите разделение. |
|
Эта текстура, которую я использовал для стен башни.
|
|

Стены башни. |
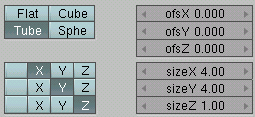
Установка параметров текстуры башни.
|
| И опять, вам понадобится подстроить размер текстуры, чтобы
она выглядела как надо. Я создал второй материал, для другой части
крыши (которая ниже основной), и подстроил его размер немного подобно вышеописанному. |
|
| Мне показалось что моя текстура кирпича, слегка размыта. Это
вызвано тем, что Блендер должен отфильтровать каждую текстуру , перед
наложением на объект. В этом случае, эффект фильтра слишком высок.
Но, Вы можете изменять степень фильтрации. Перейдите в окно с кнопками
текстуры, на панель Image, и уменьшите значение 'Filter'. |
|

|
Блендер может помнить
две версии отрендеринного изображения. Вы можете переключатся между
ними при помощи клавиши  . Если Вы хотите увидеть результат
с новым значением фильтра, отрендерьте (визуализируйте) сначала картинку со старыми
значениями. Затем, нажмите . Если Вы хотите увидеть результат
с новым значением фильтра, отрендерьте (визуализируйте) сначала картинку со старыми
значениями. Затем, нажмите  и отрендерьте с новыми.
Нажатие и отрендерьте с новыми.
Нажатие  будет переключать между предыдущей
и следующей картинкой. будет переключать между предыдущей
и следующей картинкой. |
|
| Это быстрая пробная визуализация оттекстуренных башен замка. |
|
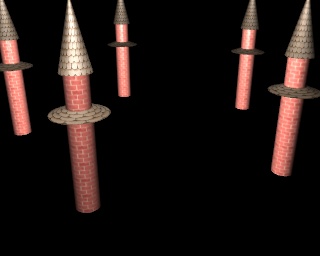
Оттекстуренные башни. |
| Оставшиеся материалы |
Все оставшиеся материалы, применяем, используя технику описанную выше. Просто загрузите картинки (собственные или мои) и пробуйте разобраться самостоятельно.
Вход (дверной проем):
Для входа вам потребуется создать три материала: один для двери, один для деревянного моста и один для железных цепей.
Для двери, я выбрал текстуру подобную песчаному камню. Применяем ее к двери с низкими значениями
"Spec" и "Hard". |
|

Текстура дверного проема |
| Эту текстуру применяем для моста. Как и с дверью, создайте для него матовую поверхность. |
|

Текстура моста. |
Металлические цепочки довольно мелкие и не нуждаются в текстуре; подробность была бы потеряна так или иначе. Однако, чтобы сделать материал металла есть хорошая способ, который Вы должны знать: когда Вы смотрите на цвет материала, в окошке предварительного просмотра , Вы заметите, что есть опция 'Spec', цвет которой можно также изменять. Это цвет зеркальности или отблеска материала. Если Вы выберите кнопку 'Spec', то Вы можете изменять этот цвет.
Для пластмассы, зеркальный цвет белый. Для металла, он обычно отличается от нормального цвета материала. Чтобы создать реалистичные цепи, пробуйте сделать цвет материала черным, а зеркальный цвет синим. |
|
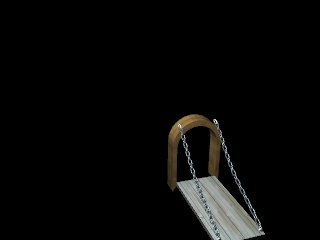 |
| Это текстура для внутреннего двора замка. Пробуйте экспериментировать
с кнопкой 'Nor', в окне кнопок материалов, в закладке Map To (панель
Texture), (она включает bumpmapping - выпуклость текстуры). Величина
этого эффекта, может управляться слайдером 'Nor', который находится
ниже. |
|

Текстура для внутреннего двора замка. |
| Для травы и воды, я использовал одну и ту же текстуру. Чтобы
создать хорошую траву, создайте тусклый зеленый материал, и примените
эту текстуру. Затем, посмотрите на кнопки панели Texture, в правой
части окна кнопок материалов. Значение 'Col' определяет, на сколько
цвет текстуры смешается с собственным цветом материала. Уменьшите
это значение, чтобы сделать траву более зеленой при, сохранении ее
неравномерного характера текстуры. Я увеличил SizeX и SizeY на15,
чтобы получить приемлемый результат. |
|

Текстура травы |
Чтобы использовать эту текстуру для воды, сначала создайте
сине-пластмассовый материал. Используйте высокое значение "Spec" и
"Hard". Теперь примените текстуру травы, но, с выключенной кнопкой
'Col', закладка Map To (панель Texture), в окне кнопок материала.
Вместо нее, выберите "Nor". Это превратит текстуру травы, в карту
bump-map, моделируя выпуклости в материале
Заканчиваем воду, устанавливая значение 'Alpha' на 0.5, это сделает
материал прозрачным. На панели Shaders, в столбике с кнопками, выберите
"ZTransp". Эта опция заставит Блендер вычислять также объекты, ниже
водной поверхности. |
|
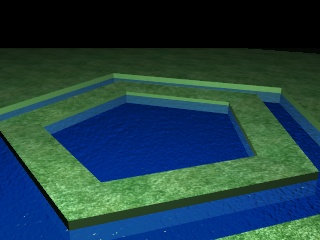
Трава и вода |
| Вот и конечный результат, намного лучше чем то, с чего мы начинали, как Вы думаете? Конечно очень важно иметь хорошую коллекцию текстур для себя. Найдите время, чтобы очистить их, сделайте их бесшовными и готовыми к использованию. |
|
 Полностью оттекстуренный Замок. Полностью оттекстуренный Замок. |
|
|
|
 |
