 |
 |
|
|
 |
Свободное програмное обеспечение - твоя свобода. |
|
| Введение |
Я всегда любил Замки. Я просто не могу удержаться, чтобы не
создавать их в Блендере время от времени.
Эта обучающая программа научит Вас основным методам моделирования
в Блендере. Она даст некоторые элементарные знания, такие как добавление
объектов и их использование. Режим редактирования и изменение точки наблюдения,
описаны в уроке Пользовательский
интерфейс Блендера.
Замок используется как начальная точка для других обучающих программ
на этом сайте, такой как Текстурирование Замка.
Для начала запустим Блендер или нажмите   (что даст начало новому
проекту), если Блендер уже запущен. (что даст начало новому
проекту), если Блендер уже запущен. |
|
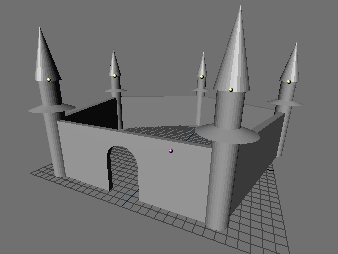
Конечный результат. |
Не забывайте сохранять вашу работу как можно чаще! Это хорошая компьютерная привычка, которой Вы должны следовать всегда. Если где-нибудь
в процессе Вы увидите, что ваш Замок выглядит не так как хотелось, Вы можете нажать  (или (или   ) в режиме редактирования необходимое количество раз, пока Ваша модель не вернется в нужное Вам состояние. ) в режиме редактирования необходимое количество раз, пока Ваша модель не вернется в нужное Вам состояние. |
|
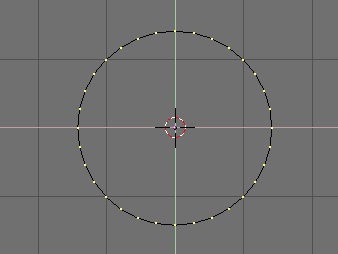
32-стороннее меш-кольцо . |
| Создаем башню |
Башня создается при помощи обычного экструдирования (вытеснение)
меш-кольца несколько раз. Используя перемещение и
масштабирование при экструдировании, Вы можете создавать хорошие формы.
Давайте начнем, переключившись на вид сверху (  ). Запомните, что каждая цифра, на вашей вспомогательной клавиатуре, переключает Вас в разные точки наблюдения.
Создадим верхнюю часть башни. Добавьте меш-кольцо, это легко сделать нажав пробел, выбрав "Mesh" и затем кликнув на "Circle." Я оставил количество вершин равное 32 (по умолчанию) но, если вы хотите ограничить количество полигонов,
Вы можете изменить это значение, например на 10. ). Запомните, что каждая цифра, на вашей вспомогательной клавиатуре, переключает Вас в разные точки наблюдения.
Создадим верхнюю часть башни. Добавьте меш-кольцо, это легко сделать нажав пробел, выбрав "Mesh" и затем кликнув на "Circle." Я оставил количество вершин равное 32 (по умолчанию) но, если вы хотите ограничить количество полигонов,
Вы можете изменить это значение, например на 10.
|
|
Перед тем как продолжить,
убедитесь что Вы в режиме редактирования. Если Вы в режиме редактирования, Вы увидите каждую вершину кольца в отдельности. Заметьте, что вершины это индикаторы, которые определяют форму 3D-объекта
и отображаются в Блендере в виде маленьких точек. На этом этапе, изображение
на вашем экране, должно быть похоже как на рисунке слева. Если ваше кольцо,
имеет вид розового круга, это означает что Вы не в режиме редактирования и должны нажать клавишу  . . |
Переключитесь на вид спереди, нажатием  на вспомогательной
клавиатуре и нажмите на вспомогательной
клавиатуре и нажмите  . Подтвердите запрос
из появившегося меню, чтобы начать экструдирование . Подтвердите запрос
из появившегося меню, чтобы начать экструдирование |
|

Подтверждение экструзии. |
Чтобы подтвердить любой запрос из меню в Блендере, или кликните на тексте (в данном случае, 'Extrude') или нажмите  . Чтобы отменить: просто уберите курсор мыши с меню или нажмите . Чтобы отменить: просто уберите курсор мыши с меню или нажмите  . .
|
|

Первый этап вытеснения |
После начала экструдирования, автоматически включится режим
перемещения. Удерживайте нажатой  чтобы направить перемещение строго по клеточкам решетки. Это привяжет ваш курсор к линиям координатной сетки в трехмерном окне и облегчит создание ровных
линий, препятствуя вашей башне наклонится в сторону. чтобы направить перемещение строго по клеточкам решетки. Это привяжет ваш курсор к линиям координатной сетки в трехмерном окне и облегчит создание ровных
линий, препятствуя вашей башне наклонится в сторону. 
Передвиньте вашу мышь слегка вверх и кликните левой кнопкой мыши.
Эта часть формирует конус на верху башни. Как видите, экструдирование
объекта создает клон вершин которые Вы выбрали и позволяет растягивать тело
объекта. Если Вы не были в режиме редактирования во время этого шага, то у вас не получилось бы экструдировать ваше кольцо. |
|
Чтобы сузить верх, нажмите  , включится режим масштабирования
и снова удерживайте нажатой клавишу , включится режим масштабирования
и снова удерживайте нажатой клавишу  . Переместите вашу мышь горизонтально
и кликните левой кнопкой мыши, как только размер верхней части будет
равен нулю (это можно увидеть в левом нижнем углу вашего 3D-окна). . Переместите вашу мышь горизонтально
и кликните левой кнопкой мыши, как только размер верхней части будет
равен нулю (это можно увидеть в левом нижнем углу вашего 3D-окна).
Теперь я буду работать от основания конуса, и "выдавлю" отсюда остальную
часть башни, используя ту же самую методику как в предыдущим шаге.
Сначала нажмите  чтобы снять выделение
со всех вершин (повторное нажатие выберет все вершины). Выберите вершины нижней части конуса, при помощи инструмента Box Select ( чтобы снять выделение
со всех вершин (повторное нажатие выберет все вершины). Выберите вершины нижней части конуса, при помощи инструмента Box Select ( ) и перемещением прямоугольника
вокруг выбираемых вершин ) и перемещением прямоугольника
вокруг выбираемых вершин |
|
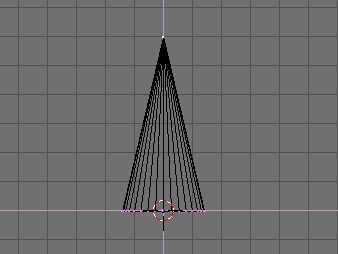
Сужение верхней части. |
Нажмите  дважды, чтобы использовать выделение "Кистью" (Brush select). В этом режиме появится кольцо. Используйте это кольцо, чтобы обрисовывать вершины и тем самым, выбрать их. Нажатие на вспомогательной клавиатуре дважды, чтобы использовать выделение "Кистью" (Brush select). В этом режиме появится кольцо. Используйте это кольцо, чтобы обрисовывать вершины и тем самым, выбрать их. Нажатие на вспомогательной клавиатуре
 и и  (или вращение колесика мыши) изменяет размер "кисти" (кольца). (или вращение колесика мыши) изменяет размер "кисти" (кольца). |
|

Несколько этапов экструдирования. |
Теперь мы создадим тело нашей башни. Сначала запустите экструдирование
(клавиша  ) и потом сразу же нажмите ) и потом сразу же нажмите  . Уменьшите немного
внутреннюю часть башни. Когда ширина тела вашей башни будет достаточной (на Ваш взгляд), щелкните левой кнопкой мыши, чтобы зафиксировать размер. Далее, делайте 'нормальную' экструзию, и тащите вершины вниз. . Уменьшите немного
внутреннюю часть башни. Когда ширина тела вашей башни будет достаточной (на Ваш взгляд), щелкните левой кнопкой мыши, чтобы зафиксировать размер. Далее, делайте 'нормальную' экструзию, и тащите вершины вниз.
Не забудьте про клавишу  , которая поможет вам сохранять вашу башню прямой. Левый щелчок мышью, когда высота вашей башни вас устроит, чтобы зафиксировать ее размер на месте. , которая поможет вам сохранять вашу башню прямой. Левый щелчок мышью, когда высота вашей башни вас устроит, чтобы зафиксировать ее размер на месте. |
|
| Если хотите, Вы можете добавить еще несколько деталей, как это сделал я здесь. Ваша башня готова! |
|

Башня. |
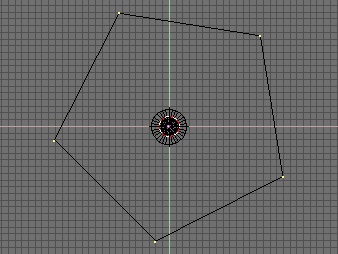
5-стороннее кольцо. |
| Стены Замка |
Я хочу создать пятиугольную стену замка. Чтобы иметь возможность
разместить башни в правильные позиции, я использую еще одно меш-кольцо. Позже, я превращу это кольцо в стену замка.
Покиньте режим редактирования ( ), переключитесь на вид сверху ( ), переключитесь на вид сверху (  ) и добавьте 5-стороннее меш-кольцо. Придайте ему правильный размер. ) и добавьте 5-стороннее меш-кольцо. Придайте ему правильный размер.
Сначала покиньте режим редактирования, и потом создадим наши
стены (в нашем случае 5-стороннее кольцо). Тем самым, мы говорим Блендеру,
что наше кольцо - это отдельный от башни объект. Позднее, это на много облегчит редактирование стен замка. |
|
Выйдите из режима редактирования и выберите башню при помощи  . 'Захватите' вашу башню (клавиша . 'Захватите' вашу башню (клавиша  ) и переместите ее на один из углов "Пентагона" ;-). Не нужно размещать центр башни точно по углу пятиугольника, а выдвиньте его слегка наружу, чтобы можно было задать стенам толщину (см. ниже). ) и переместите ее на один из углов "Пентагона" ;-). Не нужно размещать центр башни точно по углу пятиугольника, а выдвиньте его слегка наружу, чтобы можно было задать стенам толщину (см. ниже). |
|

Расположение Башни. |
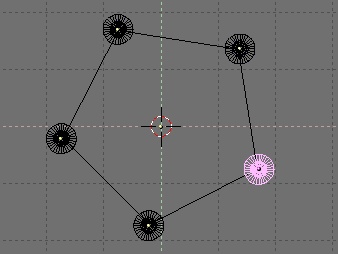
Создание копии башни. |
Пока башня все еще выбрана, нажмите   чтобы создать ее копию.
После этого, автоматически запустится режим перемещения, и таким образом,
вы можете переместить новую башню на другой угол. Повторите эту процедуру
для всех углов. чтобы создать ее копию.
После этого, автоматически запустится режим перемещения, и таким образом,
вы можете переместить новую башню на другой угол. Повторите эту процедуру
для всех углов. |
|
Нажатие   сделает полную копию
целого объекта, включая геометрию. После этого, Вы можете редактировать геометрию каждой копии индивидуально, без того, чтобы воздействовать на другие. сделает полную копию
целого объекта, включая геометрию. После этого, Вы можете редактировать геометрию каждой копии индивидуально, без того, чтобы воздействовать на другие.
Однако, если Вы используете   , Блендер создаст образцовую копию. В этом случае, геометрия каждой копии связана с первоначальными данными. Изменение одной индивидуальной копии, изменит также каждую другую копию. Использование образцовых копий требует меньшего количества памяти чем полные копии. , Блендер создаст образцовую копию. В этом случае, геометрия каждой копии связана с первоначальными данными. Изменение одной индивидуальной копии, изменит также каждую другую копию. Использование образцовых копий требует меньшего количества памяти чем полные копии.
|
|
| Теперь придадим нашим стенам немного объема, выберите кольцо и войдите в режим редактирования. Выберите все вершины и запустите экструдирование. Измените размер
выбранной части так, чтобы придать кольцу некую ширину. |
|

Придание стенам объема. |
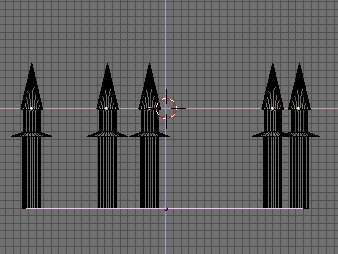
Придание стенам высоты. |
Теперь стены имеют ширину, но не имеют высоты. Покиньте режим
редактирования и переключитесь на вид спереди, при помощи клавиши
 на вспомогательной клавиатуре. Вероятно,
Ваша стена сейчас начинается где-нибудь со середины вашей башни, используйте
режим захвата (G), чтобы переместить ее на уровень пола. на вспомогательной клавиатуре. Вероятно,
Ваша стена сейчас начинается где-нибудь со середины вашей башни, используйте
режим захвата (G), чтобы переместить ее на уровень пола. |
|
|
|

Придание стенам высоты. |
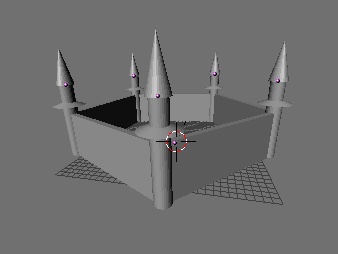
До конечного результата еще далеко! |
| Это уже напоминает Замок, не так ли? |
|
| Создание двери Замка |
Все это очень хорошо, но у стен все еще нет двери! Вместо использования
Булевых операций, для вырезания в стене двери, я покажу Вам, как это
сделать простым редактированием меша.
Сегмент стены, над которым я хочу работать (нижняя часть), слегка повернута,
в горизонтальное положение. Выберите все объекты в нашей сцене  и вращайте всю сцену целиком, пока нижний сегмент стены не расположится горизонтально. Удерживайте и вращайте всю сцену целиком, пока нижний сегмент стены не расположится горизонтально. Удерживайте  чтобы ограничить вращение по 5 градусов. чтобы ограничить вращение по 5 градусов. |
|

Вращение сцены. |
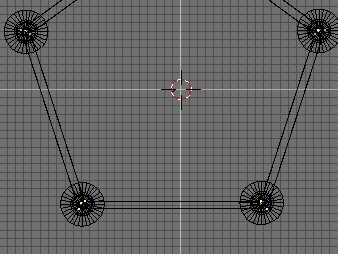
Выбор нижней стены. |
| Теперь я отделю нужный мне сегмент стены так, чтобы я мог с
ним работать. Выберите стены и войдите в режим редактирования. Используйте инструмент выделения
"Прямоугольником" (В), чтобы выбрать нижний сегмент стены, как показано. |
|
Чтобы создать новый объект из выбранных вершин, нажмите  и подтвердите запрос.
Если Вы сейчас покинете режим редактирования, у Вас будет новый, отдельный
объект. Выберите новый объект. и подтвердите запрос.
Если Вы сейчас покинете режим редактирования, у Вас будет новый, отдельный
объект. Выберите новый объект. |
|

Создание нового объекта. |
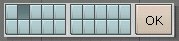
Перемещение сегмента стены на другой слой. |
Теперь, чтобы сделать жизнь немного проще, как для меня, есть
хорошая идея - переместить этот новый объект на отдельный слой. Сделав
это, я скрою другие объекты. Выбрав новый объект, нажмите  , чтобы вызвать соответствующий запрос
на перемещение по слоям. Выберите вторую кнопочку или нажмите , чтобы вызвать соответствующий запрос
на перемещение по слоям. Выберите вторую кнопочку или нажмите  чтобы переместить
сегмент стены во второй слой. И после этого нажмите чтобы переместить
сегмент стены во второй слой. И после этого нажмите  . . |
|
В нижней части Вашего
3D-окна, Вы увидите два ряда похожих кнопочек. На данный момент выбран
только слой 1, но переместив сегмент стены во второй слой, я заставил
его исчезнуть. Удерживайте Shift и кликните по кнопочке 2 или нажмите
  чтобы сделать активным
слой 2 также.
Очень хорошая идея, использовать слои для сложных проектов. Это позволит Вам разбить ваш проект на более управляемые и гибкие части. Это также даст возможность Вам делать изменения гораздо легче чем, если бы у Вас все было в одном перемешанном, сложном слое. чтобы сделать активным
слой 2 также.
Очень хорошая идея, использовать слои для сложных проектов. Это позволит Вам разбить ваш проект на более управляемые и гибкие части. Это также даст возможность Вам делать изменения гораздо легче чем, если бы у Вас все было в одном перемешанном, сложном слое.
|
|
А сейчас, я хочу видеть только сегмент стены, и поэтому нажму
 . . |
|
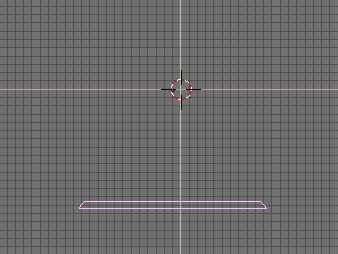
Отображение только сегмента стены. |
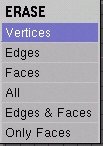
Удаление вершин. |
Сначала я создам плоское изображение стены с дверью, и позже
я экструдирую ее, чтобы получить стену с отверстием в ней. Сначала
мне нужно удалить половину вершин. Войдите в режим редактирования,
и выберите верхние вершины, используя инструмент выделения "Прямоугольником"
(В). Нажмите  и появится запрос на стирание. Выберите 'Vertices'.
и появится запрос на стирание. Выберите 'Vertices'. |
|
| В виде сверху, расположите 3D-курсор точно по линии. Это обозначит
место для следующего объекта. Если совпадение 3D-курсора с линией
будет не точное, Ваша дверь будет выглядеть неправильно. |
|

Расположение 3D-курсора. |
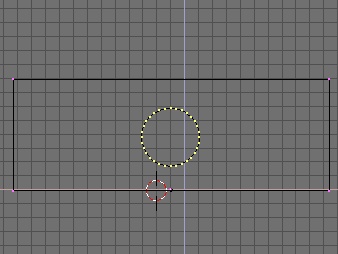
Добавление кольца для двери. |
| Переключитесь на вид спереди, перейдите в режим редактирования (!) и добавьте 32-сегментное
меш-кольцо. Это будет верхней частью двери. Перемещайте
и масштабируйте кольцо так, чтобы оно имело нужный размер
и положение. |
|
Теперь нажмите  чтобы снять выделение
со всех вершин и выберите только нижнюю часть кольца, используя инструмент
выделения рамкой (В). Нажмите чтобы снять выделение
со всех вершин и выберите только нижнюю часть кольца, используя инструмент
выделения рамкой (В). Нажмите  и выберите 'Vertices' из появившегося меню, тем самым, мы удалим нижнюю часть кольца. и выберите 'Vertices' из появившегося меню, тем самым, мы удалим нижнюю часть кольца. |
|
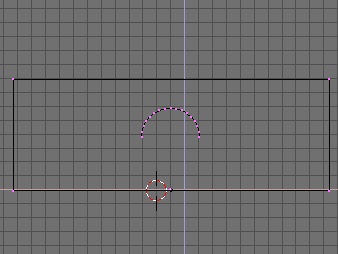
Удаление половинки кольца. |

Экструдирование кольца, чтобы сформировать дверь. |
| Выберите две нижние вершины и экструдируйте их вниз так, чтобы они совпали с нижней
частью стены замка. |
|
| Теперь мне нужно присоединить дверь к оставшейся части стены.
Сначала я удалю оригинальный край низа стены. Выберите две вершины снизу, в левом и правом углу стены, как показано
на рисунке справа. |
|

Удаление нижнего края. |
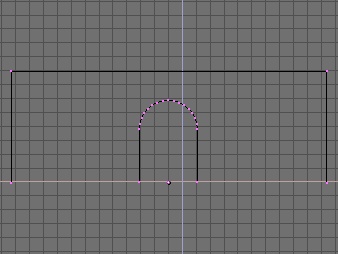
Удаленный нижний край. |
Нажмите и выберите 'Edges',
удалив нижний край. и выберите 'Edges',
удалив нижний край. |
|
Соедините углы стенки, с углами двери, при помощи выбора двух
вершин и нажатия  . Если сейчас, покинуть
режим редактирования, ваша модель будет выглядеть вот так: . Если сейчас, покинуть
режим редактирования, ваша модель будет выглядеть вот так: |
|
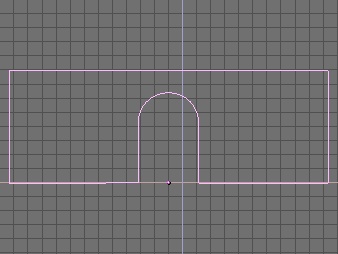
Соеденение внешней линии. |
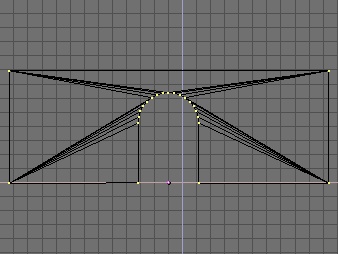
Заполнение стены. |
Обводы стены выглядят правильно, но фигура не заполнена. Вы
можете убедится в этом, переключившись клавишей  в теневой режим просмотра. Чтобы
это исправить, войдите в режим редактирования и выберите все вершины.
Нажмите в теневой режим просмотра. Чтобы
это исправить, войдите в режим редактирования и выберите все вершины.
Нажмите   для заполнения фигуры. для заполнения фигуры. |
|
Теперь наступил момент, когда мы сделаем стену объемной снова
. Переключитесь на вид сверху и экструдируйте стену слегка вверх.
Постарайтесь подогнать толщину стены под толщину других сегментов.
Если Вы не уверены в точности толщины, включите слой 1, нажав   . . |
|

Экструдирование стенки и двери. |
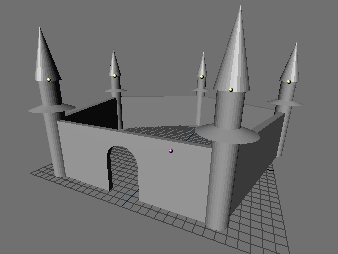
|
Когда все готово, покиньте режим редактирования , активируйте
слой 1 (  ) и переключитесь на
теневой режим просмотра при помощи ) и переключитесь на
теневой режим просмотра при помощи  . Я также включил вид
с перспективы ( клавиша . Я также включил вид
с перспективы ( клавиша  цифровой клавиатуры)
и немного повернул сцену. цифровой клавиатуры)
и немного повернул сцену.
Весьма внушительно для нескольких шагов, не так ли?
Следующий шаг будет добавление материалов для Вашей модели. Это детально описано
в уроке Текстурирование
Замка. |
|
|
|
|
 |
