 |
 |
|
|
 |
Свободное програмное обеспечение - твоя свобода. |
|
| Анимированные процедурные текстуры |
В этом уроке мы будем создавать анимированные проуедурные текстуры.
Для начала запустите Блендер или нажмите   .Удалите из сцены куб .Удалите из сцены куб  появляющийся по умолчанию и добавьте плоскость, переключившись на вид сверху появляющийся по умолчанию и добавьте плоскость, переключившись на вид сверху   . .
Переориентируйте Вашу камеру, чтобы она была направлена на плоскость под прямым углом и была видна вся плоскость. |
|
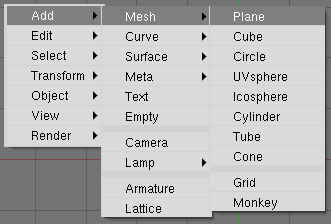 |
 |
Для этого выберите камеру и нажмите  . Введите параметры указанные на рисунке. (параметр LocZ отвечает за высоту камеры над плоскостью). Переключитесь на вид с камеры . Введите параметры указанные на рисунке. (параметр LocZ отвечает за высоту камеры над плоскостью). Переключитесь на вид с камеры   , чтобы убедится в правильности выбранных значений, если они Вас не устраивают, отрегулируйте до приемлемых результатов. , чтобы убедится в правильности выбранных значений, если они Вас не устраивают, отрегулируйте до приемлемых результатов. |
|
Создайте новый материал текстуры  , для нашей плоскости, с установкми по умолчанию, но установите цвет карты черным (смотрите на рисунок выше). , для нашей плоскости, с установкми по умолчанию, но установите цвет карты черным (смотрите на рисунок выше). |
|
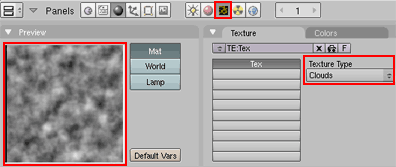 |
Добавьте текстуру облака (Cloud) перейдя в окно текстуры  . .
Результат должен выглядеть так, как на рисунке.
Теперь Мы анимируем эту текстуру. |
|
| Переключите одно из окон Blender в режим IPO Curve Editor (смотрите рисунок). |
|
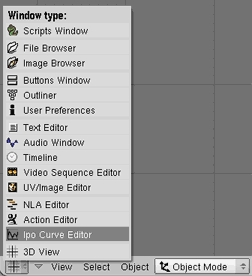 |
 |
Выбирите режим Material, как показано на рисунке.
Мы собираемся изменять позицию текстуры по оси X и Z. Изменение по оси Z произведет динамическое изменение текстуры, а по оси X создаст движение текстуры, нашего объекта, справа налево. |
|
Сначала мы должны убедится, что кривая IPO затрагивает именно ту текстуру, которая нам нужна. Обратите внимание, что Вам разрешают использовать 8 текстур в любом материале. Они пронумерованы от 0 до 7 и могут быть отобраны в material IPO окне как показано на рисунке.
Нумерация каналов от 0 до 7 соответствует каналам текстуры сверху вниз, т.е. 0 - самый верхний канал текстуры, а 7 самый нижний.
В нашем случае канал 0, так как это тот слот текстуры, который мы используем. |
|
 |
 |
Сместите меню вправо удерживая среднюю клавишу мыши . Щелкните левой клавишей мыши . Щелкните левой клавишей мыши  на надписи OfsZ тем самым выбрав ее. на надписи OfsZ тем самым выбрав ее.
Cоздайте кривую щелкнув   на 1.0 в кадре 1, а затем на 1.0 в кадре 1, а затем   на -1.0 в кадре 100. на -1.0 в кадре 100. |
|
Щелкните левой клавишей мыши  на надписи OfsX тем самым выбрав ее. на надписи OfsX тем самым выбрав ее.
Cоздайте кривую щелкнув   на -1.0 в кадре 1, а затем на -1.0 в кадре 1, а затем   на 1.0 в кадре 100. на 1.0 в кадре 100.
Для того чтобы кривая выглядела прямой, выберите пункт Extrapolation, как на рисунке |
|
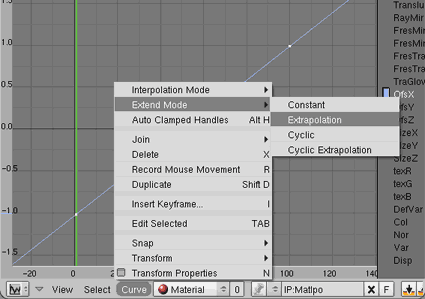 |
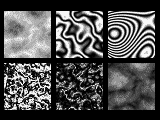 |
Нажмите  и выберите диалог рендеринга. и выберите диалог рендеринга.
Установите точки старта и финиша рендеринга в 1 кадре и 100, выберите выходной формат AVI RAW и нажмите Render.
Когда рендеринг завершится, нажмите Play для просмотра результата.
Удачного Блендинга
Cog
|
|
|
|
|
 |
